Primeros pasos
En este capítulo vamos a crear nuestra primera aplicación de Ruby on Rails, la misma aplicación con la que trabajaremos durante todo el libro.
La aplicación que vamos a construir se va a llamar Books y les va a permitir a los usuarios registrarse, publicar libros y dejar comentarios. El resultado final lo puedes ver en este enlace.
Requisitos
Para instalar Ruby on Rails necesitas tener instalado Ruby. Verifica si lo tienes instalado abriendo la línea de comandos y ejecutando:
$ ruby -v
ruby 2.4.1p111 (2017-03-22 revision 58053) [x86_64-darwin16]La versión puede ser diferente, cualquier versión mayor a 2.1.0 funciona.
Si aún no tienes Ruby instalado puedes seguir las instrucciones que se encuentran en este enlace.
Instalación
Para instalar Ruby on Rails ejecuta el siguiente comando:
$ gem install rails --no-ri --no-rdocPara verificar que haya quedado bien instalado deberías poder ejecutar el siguiente comando sin error:
$ rails -v
Rails 5.1.3De nuevo, la versión puede ser diferente, pero cualquier versión mayor a 5.1.0 funciona.
Crea tu primera aplicación
Para crear una aplicación en Ruby on Rails debes ejecutar el comando rails new <nombre_de_la_app>. En nuestro caso el nombre de la aplicación será books, así que ejecuta el siguiente comando:
$ rails new booksEsto va a crear una carpeta llamada books en la ubicación donde te encuentres en ese momento.
Ingresa a la carpeta ejecutando:
$ cd booksAbre la carpeta con tu editor preferido. Por ejemplo, si estás utilizando Atom como editor de texto ejecuta:
$ atom .Deberías ver una serie de carpetas y archivos que Rails generó automáticamente cuando ejecutamos el comando rails new books.

Inicia el servidor ejecutando rails server o rails s:
$ rails serverIngresa en tu navegador a http://localhost:3000/. Deberías ver la pantalla inicial de Ruby on Rails!
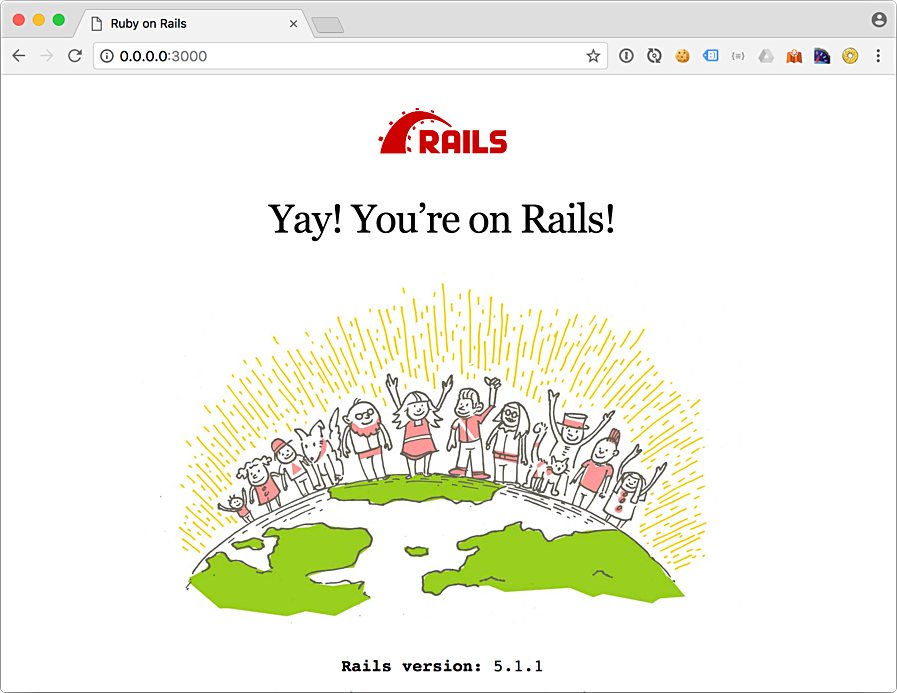
Nuestra primera ruta
El objetivo principal de Ruby on Rails es el de asociar rutas (p.e. /books, /users, etc.) a métodos de Ruby que se encarguen de responder las peticiones HTTP.
Las asociación entre rutas y métodos se define en el archivo config/routes.rb.
A las clases que contienen los métodos asociados a rutas se les conoce como controladores y se encuentran en la carpeta app/controllers.
Vamos a generar nuestro primer controlador ejecutando el siguiente comando:
$ rails generate controller PagesEste comando va a crear varios archivos. Entre ellos el controlador en app/controllers/pages_controller.rb.
Abre el controlador y vamos ahora a crear un método home dentro de ese controlador. Te debería quedar de la siguiente forma:
class PagesController < ApplicationController
def home
render html: "<h1>Hola, Rails!</h1>".html_safe
end
endLo que estamos haciendo en este método es retornando el código HTML que queremos que aparezca en el navegador.
A los métodos dentro de un controlador se les conocen como acciones.
¿Se te ocurre alguna idea de por qué tenemos que agregarle .html_safe al final?
Por último, vamos a asociar el método home a la ruta /home. Abre el archivo config/routes.rb y asegúrate de que quede como se muestra a continuación:
Rails.application.routes.draw do
get '/home', to: 'pages#home'
endIngresa desde tu navegador a http://localhost:3000/home/. Te debería aparecer "Hola, Rails!".
Utilizando una vista
Escribir todo el código HTML directamente en las acciones (los métodos de los controladores) sería bastante engorroso. La solución es utilizar vistas.
Las vistas son archivos que se encuentran en la carpeta app/views.
Lo interesante de las vistas es que podemos mezclar código HTML con código Ruby.
Para crear nuestra primera vista crea un carpeta llamada pages dentro de app/views y crea un archivo llamado home.html.erb dentro de esa nueva carpeta con el siguiente contenido:
<% 3.times do %>
<p>Hola Mundo</p>
<% end %>Fíjate que el código Ruby se debe embeber en las etiquetas <% y %>.
Ahora, para decirle a la acción home que renderice este archivo debes eliminar la línea que empieza con render y dejar el método home vacío como se muestra a continuación:
class PagesController < ApplicationController
def home
end
endPor convención Rails va a buscar un archivo que se llame igual al método (ignorando la extensión) y que se encuentre dentro de una carpeta que se llame igual al controlador. Es por eso que creamos la carpeta pages y llamamos a la vista home.html.erb.
Si refrescas la página deberías ver la frase "Hola Mundo" tres veces.
Definiendo la página de inicio
Para asociar la raíz del proyecto (la ruta inicial /) con la acción home debes modificar el archivo config/routes.rb para que quede de la siguiente forma:
Rails.application.routes.draw do
root 'pages#home'
endAhora ingresa a http://localhost:3000/. Debería aparecer "Hola Mundo" tres veces nuevamente.
Si te sientes abrumado(a)
Si te sientes abrumado(a) con tanta información no te preocupes, se pondrá peor ... no es cierto, estoy bromeando. En los próximos capítulos vamos a reforzar todo lo que hemos visto hasta ahora y todo va a empezar a tener más sentido ;)
¡Continuemos!
Last updated