La línea de comandos
La línea de comandos (también conocida como consola, terminal o símbolo del sistema) era la única forma de interactuar con un computador antes que aparecieran las interfaces gráficas.
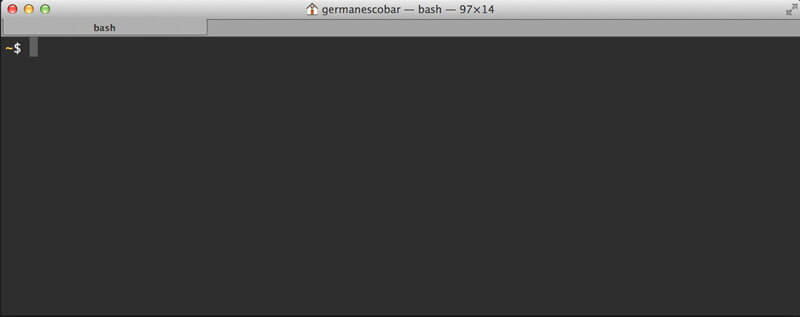
La línea de comandos es una aplicación en la que puedes escribir y ejecutar comandos para realizar tareas como:
Navegar por las carpetas de tu computador.
Manipular archivos (crear, editar, copiar, mover y eliminar).
Conectarte a servidores remotos.
Crear scripts que te ayuden con tus tareas diarias.
Y mucho más!
Abriendo la línea de comandos
En Windows busca una aplicación que se llama PowerShell.
En Mac utiliza el spotlight (la lupa en la parte superior derecha de la pantalla) y busca Terminal.
En Linux depende de la distribución que estés utilizando. En Ubuntu, por ejemplo, utiliza el ícono de Ubuntu en la parte superior izquierda y busca Terminal.
Nota: Windows viene con una línea de comandos llamada Símbolo del Sistema pero es preferible PowerShell porque los comandos son iguales a los de Linux y Mac.
El prompt
Cuando abres la línea de comandos lo primero que ves es el prompt, que es lo que va antes del cursor sobre la línea en la que puedes empezar a escribir.
Por ejemplo, en la Terminal de Linux el prompt se ve generalmente así:
germanescobar@makeitreal:~$En el PowerShell de Windows primero aparecen unas líneas de "bienvenida" antes de mostrar el prompt:
Windows PowerShell
Copyright (C) 2015 Microsoft Corporation. All rights reserved.
PS C:\Users\germanescobar>El prompt también puede variar dependiendo de la línea de comandos que utilices y la configuración.
Veamos algunos de los comandos que ya vienen en tu sistema operativo y que puedes utilizar para navegar por las carpetas y manipular archivos:
Primer comando: la ubicación actual
En la línea de comandos siempre vas a estar ubicado(a) sobre una ruta (carpeta) de tu sistema.
Para conocer la ruta actual puedes escribir el comando pwd y oprimir Enter.
Nota: No olvides el Enter al final de cada comando para ejecutarlo!
Por ejemplo, en mi línea de comandos (la que ves en la imagen arriba) se ve así:
Last login: Wed Feb 24 20:10:39 on ttys001
~$ pwd
/Users/germanescobar
~$Cada vez que escribes un comando aparece el resultado debajo y nuevamente el prompt.
Nota: De ahora en adelante vamos a representar el prompt con el símbolo $. Ese símbolo no lo tienes que escribir en tu línea de comandos.
Listando carpetas y archivos
Para listar las carpetas y los archivos de la ubicación actual vas a utilizar el comando ls:
$ lsLa forma en que este comando muestra los resultados varía dependiendo de la línea de comandos y la configuración. Por ejemplo, en PowerShell se ve así generalmente:
Windows PowerShell
Copyright (C) 2015 Microsoft Corporation. All rights reserved.
PS C:\Users\germanescobar>ls
Directorio: C:\Users\germanescobar
Mode LastWriteTime Length Name
---- ------------- ------ ----
d-r-- 24/02/2017 1:32 a.m. Contacts
d-r-- 24/02/2017 1:32 a.m. Desktop
d-r-- 24/02/2017 1:32 a.m. Documents
d-r-- 24/02/2017 1:32 a.m. Downloads
d-r-- 24/02/2017 1:32 a.m. Favorites
d-r-- 24/02/2017 1:32 a.m. Music
d-r-- 24/02/2017 1:32 a.m. Pictures
d-r-- 24/02/2017 1:32 a.m. VideosCambiando de ubicación
Para cambiar de carpeta en la línea de comandos utilizas el comando cd seguido de la ruta de la carpeta. Por ejemplo, si quieres ir a la carpeta raíz de tu sistema debes escribir:
$ cd /Rutas relativas y absolutas
Para las rutas de las carpetas puedes utilizar rutas relativas o absolutas.
Una ruta relativa toma como referencia la carpeta actual.
Una ruta absoluta inicia con / y se refiere a la ruta completa desde la carpeta raíz de tu sistema.
Por ejemplo, si nos encontramos en la carpeta /Users/germanescobar, la ruta relativa Projects/images se refiere a la ruta absoluta /Users/germanescobar/Projects/images.
La carpeta del usuario
Cuando ingresas a la línea de comandos te vas a encontrar en la carpeta raíz de tu usuario (generalmente en /Users/tu_nombre_de_usuario).
Puedes volver a esta carpeta en cualquier momento utilizando el comando:
$ cd ~Ese caracter ~ es díficil de encontrar en el teclado a veces. Si no lo encuentras pide ayuda!
La carpeta padre
Existen dos nombres de carpeta especiales que se utilizan para referirse a la carpeta actual y a la carpeta padre.:
.se refiere a la carpeta actual..se refiere a la carpeta padre.
Por ejemplo, si nos encontramos en la ruta /Users/germanescobar/Projects y ejecutamos:
$ cd ..La nueva ubicación será /Users/germanescobar.
Puedes utilizar .. en tus rutas relativas. Por ejemplo, si te encuentras en una carpeta images y quieres ir a una carpeta fonts que está al lado de images puedes ejecutar:
$ cd ../fontsEsa ruta ../fonts lo que está diciendo es: vaya a la carpeta padre y después ingrese a la carpeta fonts.
Creando una carpeta
Para crear una carpeta utiliza el comando mkdir seguido del nombre de la carpeta que quieres crear en la ubicación actual. Por ejemplo:
$ mkdir ProjectsEl último comando crea la carpeta Projects dentro de la ubicación actual. Sin embargo, mkdir no te cambia de ubicación automáticamente. Para eso debes ejecutar:
$ cd ProjectsNuestra recomendación es que crees esa carpeta Projects dentro de la raíz de tu usuario para todos tus proyectos.
Abriendo archivos y carpetas en Atom
Atom viene con una aplicación de la línea de comandos llamada atom. Puedes utilizar ese comando para abrir un archivo o una carpeta en Atom.
Por ejemplo, el siguiente comando abre el archivo archivo1.txt:
$ atom archivo1.txtPara abrir la carpeta actual:
$ atom .Eliminando archivos y carpetas
Para eliminar un archivo utiliza el comando rm seguido de la ruta (relativa o absoluta) al archivo que quieras eliminar. Por ejemplo, el siguiente comando elimina el archivo archivo1.txt en /Users/germanescobar/Desktop
$ rm /Users/germanescobar/Desktop/archivo1.txtPara eliminar una carpeta utiliza el comando rm -r seguido de la ruta (relativa o absoluta) de la carpeta que quieres eliminar:
$ rm -r /Users/germanescobar/Desktop/mi-carpetaMoviendo archivos y carpetas
Para mover un archivo de ubicación utiliza el comando mv seguido del nombre del archivo y la ubicación donde lo quieres mover (separándolos por espacio).
Por ejemplo, el siguiente comando movería el archivo archivo1.txt a la carpeta mi-carpeta en la ruta actual:
$ mv archivo1.txt mi-carpetaMover una carpeta es muy parecido a mover un archivo, utiliza el comando mv seguido del nombre de la carpeta que quieres mover y la carpeta destino.
Por ejemplo, el siguiente comando movería la carpeta mi-carpeta a la carpeta otra-carpeta en la misma ubicación:
$ mv mi-carpeta otra-carpetaCopiando archivos y carpetas
Para copiar un archivo a otra ubicación utiliza el comando cp seguido del nombre del archivo y la ubicación a la que quieres copiar el archivo.
Por ejemplo, asumiendo que archivo1.txt y mi-carpeta existen en la ubicación actual puedes utilizar el siguiente comando para copiar archivo1.txt a mi-carpeta:
$ cp archivo1.txt mi-carpetaPara copiar una carpeta a otra ubicación utiliza el comando cp -r seguido del nombre de la carpeta que quieres mover y la ruta a donde la quieres mover.
Por ejemplo, el siguiente comando copia la carpeta mi-carpeta a la carpeta otra-carpeta en la misma ubicación:
$ cp -r mi-carpeta otra-carpetaTrucos y consejos
Si oprimes la flecha arriba ↑ te van a aparecer los últimos comandos que has ingresado. Muy útil para repetir un comando que ya has ingresado. Si te pasas te puedes devolver con la flecha hacia abajo:
Puedes autocompletar las rutas ingresando las primeras letras y oprimiendo la tecla tab. Ahorra mucho tiempo!
Evalúate
A través de la línea de comandos crea una carpeta con la siguiente estructura en el Escritorio:
- mi-proyecto - archivo1.txt - imagenes - archivo2.txtMueve el archivo
archivo1.txta la carpetaimagenes.Mueve el archivo
archivo2.txtde la carpetaimagenesami-proyecto(la carpeta padre).Cierra la consola. Vuelve a abrirla y úbicate en la carpeta
mi-proyectoque creaste en el ejercicio 1. Abre la carpeta en Atom.
Last updated